FIXED: Windows Stuck on Getting Ready After Installation
Body
Windows Stuck on Getting Ready After Installation
If your Windows installation is stuck on "Getting Ready" and won’t progress, it can be frustrating. This issue can occur during or after the installation of Windows 10, leaving you unable to use your computer. Fortunately, there are several steps you can take to resolve this problem. This guide will walk you through practical solutions to fix Windows 10 stuck at getting ready after installation.
Understanding the Issue
When Windows 10 gets stuck at "Getting Ready" after installation, it usually indicates that the system is having trouble completing the setup process. This problem can arise due to several factors, including software conflicts, incomplete updates, or hardware issues. Sometimes, related errors, such as the Active Partition Not Found error, can also affect system booting and setup.
Fix Windows Stuck on Getting Ready After Installation
1. Restart Your Computer
The simplest solution is often the most effective. Restarting your computer can sometimes resolve temporary issues that cause the setup to hang. Here’s how to do it:
- Hold down the Power button until your computer powers off.
- Wait a few seconds, then press the Power button again to turn your computer back on.
This may resolve the problem if it's due to a temporary glitch.
2. Check for Updates
If your computer is stuck at getting ready, it might be waiting for updates to complete. Ensure that your system is fully updated:
- Press Ctrl + Alt + Delete and select Task Manager.
- Go to the Processes tab and check if Windows Update is running.
- If it is, wait for the update process to complete. This could take some time.
If the update process seems stuck, you might need to check for additional updates manually or use alternative methods to resolve the issue.
3. Disconnect Peripheral Devices
Sometimes, peripheral devices can interfere with the installation process. To check if this is the case:
- Turn off your computer.
- Disconnect all external devices (printers, USB drives, external hard drives, etc.).
- Restart your computer and see if it progresses past the "Getting Ready" screen.
This can help eliminate any external conflicts that might be causing the issue.
4. Perform a Hard Reboot
If a simple restart doesn’t work, try performing a hard reboot:
- Press and hold the Power button until the computer shuts down completely.
- Wait for about 30 seconds.
- Press the Power button to turn the computer back on.
This can sometimes resolve issues where the system is stuck in a loop or hanging during setup.
5. Use Safe Mode
Booting into Safe Mode can help bypass issues related to startup programs or drivers:
- Restart your computer and press F8 or Shift + F8 during boot to access the Advanced Boot Options menu.
- Select Safe Mode or Safe Mode with Networking.
- Once in Safe Mode, check if the system progresses beyond the "Getting Ready" screen.
If the issue is resolved in Safe Mode, it may be related to drivers or startup programs that can be adjusted or updated.
6. Repair the System Files
Corrupted system files can cause the setup process to hang. To repair system files:
- Boot from your Windows 10 installation media (USB or DVD).
- Select your language preferences and click Next.
- Click Repair your computer.
- Navigate to Troubleshoot > Advanced Options > Command Prompt.
- In the Command Prompt, type the following command and press Enter:
- sfc /scannow
- Wait for the process to complete and follow any on-screen instructions.
This command will scan and repair corrupted system files that may be causing the setup issue.
Conclusion
If Windows 10 is stuck at getting ready after installation, you’re not alone. By following the steps outlined in this guide, you can address the issue and complete the installation process. Whether restarting your computer, checking for updates, or repairing system files, these solutions can help you move past the setup screen and get your system up and running.
Should you continue to experience issues, consider consulting additional resources or seeking professional assistance.
We hope this guide has helped you resolve the "Windows stuck on getting ready after installation" issue.
Frequently Asked Questions
1: Can I resolve the getting ready issue without losing my data?
Yes, you can often fix the getting ready issue without losing data. Restarting, checking updates, or using Safe Mode usually won't affect your files. However, if a clean installation or repair is needed, backing up your data is recommended
2: What should I do if none of these solutions work?If these solutions don’t work, consider seeking professional help or consulting additional resources. There may be hardware issues or complex system problems requiring expert diagnosis.

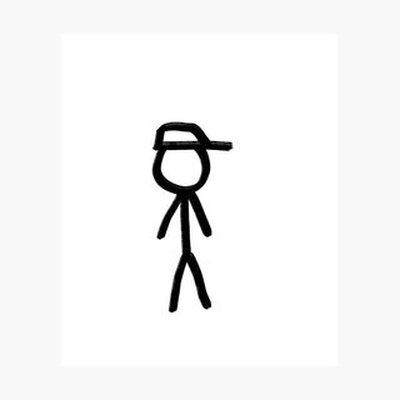






Comments