How to Setup TP-Link Extender with and without WPS Button
Body
Setting up tplink repeater can be done with and without the WPS button. The placement of the extender is an important factor. It is advised to place the extender somewhere in the middle of your existing router and the area with low wifi signals. Try to place your extender in an open area away from obstacles.
Tp-link extender setup without WPS button
In this method, you will be using a web browser for setting up your device. Tplinkrepeater.net is a default domain that will open a web interface for you.
1- Begin by plugging the tplink extender to a wall outlet. Power it ON.
2- Connect the extender to your laptop using an ethernet cable. You can connect them over Wi-Fi.
3- Open up a browser. Type IP Address in the address bar.
4- Provide the tplink extender login details.
5- You will reach to the web interface of the device.
6- Select your region and time-zone.
7- The setup wizard will begin to detect nearby networks.
8- Select your home network from the list and connect to it by providing the wifi password.
9- You can copy the wireless settings of your router or customize them.
10- To change them, enter a new SSID and passkey for your tplink network.
11- Tap on ‘Save’ to apply the changes.
We hope this TP Link Range Extender Setup without wps will useful to setup TP Link Range Extender
To erase this drawback Tp-Link extender can help you a lot. Your TP-Link Extender aids computer retaining strong Wi-Fi signals taking them from router & remitting them. If you have TP-Link Extender then, you have no need to shift your computer or router. So, improve your wireless signals by Tp-link extender setup. We have a list of Steps for setting up your Tp-Link extender Via WPS Button. Go through these steps & Enjoy Wireless signals in your Home Network.
Ladder towards Setting up Tp-Link Extender
1- Begin with plugging your Tp Link Extender nearby your main router/access Power outlet.
2- Push WPS button first on Your Router/ Access point & then Push WPS button on your Extender. Do this within two minutes after you press WPS button on your main router or access point.
3- Check, if WPS LED of your Router/AP blinking?
4- If it doesn’t then, you need to push once again WPS button your router or access point. In a case of WPS LED, Range extender also doesn’t blink then, repeat the router process on the extender.
5- WPS process will last for about 2 minutes. After this, wireless signal LED on your Extender. If wireless signal LED Blinks & range bar appearing then, your range Extender gets connect with the router. No matter what the LED Light Color is or how many Range bars appear.
6- If wireless signal LED is showing off then, it means your WPS procedure failed.
7- Before you look for Setting up Tp-Link Extender help. Try WPS process 2 to 3 times &, do again above mention Steps.
8- If you have completed WPS process then you can shift your extender now. Put extender in a place, where you need to extend the wireless network’s coverage.
9- Once you complete the process then, no need to repeat this particular procedure.
By using this TP Link wifi extender setup with wps you will get easily get connected.


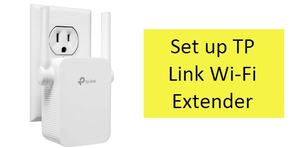






Comments