الجسم
Nowadays, consumers often move platforms in order to improve their experience and meet their job requirements. On a daily basis, we strive to present users with the greatest solutions to help them achieve their goals. As our focus today is converting PDF files to ODT format, let's first look at some frequent user queries to better understand the needs of different users.
“Hello. For my business, I need to convert many PDF files to ODT format. I am looking for a solution to convert all PDF files to ODT at the same time. “If you know how, please help.”
“Hello, how do I export PDF files to one ODT without a supporting application? I looked for a solution but couldn't find anything. help.”
We discovered other similar questions on the internet to the ones listed above. So, after reading these, let us proceed to describe how to complete this PDF to ODT conversion correctly.
How to Convert PDF Files to ODT Files?
You can easily convert PDF files to ODT format using manual and professional method like Document Converter. The manual technique has various drawbacks, which need the use of professional software. Both ways will be explained more below. Select the one that best satisfies your needs.
Method 1 – Manually Convert PDF to ODT Documents
Follow the procedure mentioned below:
Use the Adobe Acrobat Pro program to open your PDF file. The "Edit" option is located at the top of the program, and you have to choose "Copy File to Clipboard" from menu. This operation transfers the full file's contents to the clipboard rather than requiring you to manually highlight them, which might be cumbersome and run the risk of leaving out some of the file.
Open Office and begin by creating a new document. Right-click the mouse and choose "Paste" from the list of choices on the empty page. The whole piece of text that you copied from the PDF file should now be pasted.
By following the above process, you can manually convert PDF files to ODT format.
Limitations of Manual Process
- This process only supports to convert single PDF files at a time. So, you have to follow the above process for each PDF files. Therefore, this task is lengthy as well as time-consuming.
- In order to manually export ODT files to PDF format, supportive program required. Without supportive program, you cannot perform this task.
- In addition, to manually convert ODT to PDF documents, some technical expertise is required. If you don’t have, you cannot accomplish this task safely and accurately.
- Like these, other limitations are also there. You can use the above method if you have only one of two files to convert. But for large PDF file conversion, you have to take the help of expert application.
Method 2 – Export PDF Files to ODT Documents Using Professional Software
The professional software has been specially developed to overcome all the limitations of manual method. With this software, you can convert unlimited PDF files to ODT documents without losing a bit of information. The application has a simple user interface. So, you can easily use this app even you are from Non-Technical background. With this program, it is possible to export multiple or selected PDF files to ODT format as per the requirement. It successfully supports to convert PDF to ODT along with attachments and header information.
What Features Make PDF to PDT Converter the Best Software?
- The utility supports batch conversion of PDF files to ODT format. You can convert multiple PDF files to ODT format at once with this tool. You may quickly and easily save time and effort by choosing this option.
- This program helps you to perform selective conversion if you have a lot of PDF files or folders. The application will load all of the data into the left panel and let you choose just the folders that need to be converted.
- If there is anything that worries you about using our solution, set those worries aside. You will receive a result from this solution that is completely accurate and secure. The program converts PDF files to ODT format while keeping all of the document's properties. The method will not change the files' original formatting in any way.
- The best tool to convert PDF files to ODT format is this. Additionally, this application does not require any other programs to run the conversion procedure. You can simply complete the conversion without installing Adobe Acrobat.
- Even if you need to open PDF documents first before converting them to ODT format, this program can meet your requirements. This software allows you to inspect a full preview of your PDF files in real-time before converting them.
- This program allows you to safely convert PDF files to ODT format, including message headers, hexadecimal values, and other properties. In other words, it is a perfect solution to export PDF files to ODT format without losing or changing any bit of information.
The Conclusion
In this post, we have covered the topic how to convert PDF files to ODT document with header information using two ways. Here, we have provided manual and professional methods to get this task done. As manual process contains various limitations, it is suggested to use the professional program. Using the professional app, you can accurately convert unlimited PDF files to ODT document format along with all the properties.

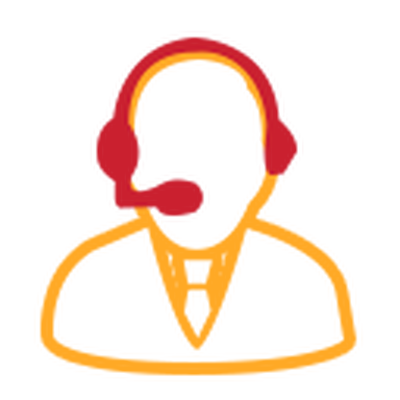
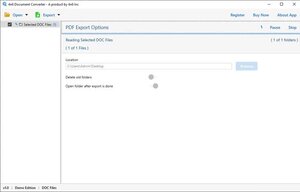





تعليقات