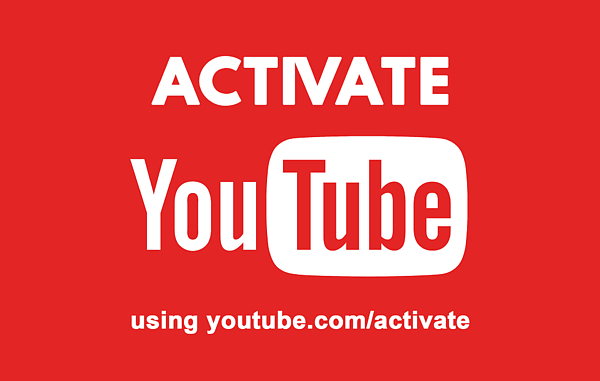This website uses cookies to ensure you get the best experience on our website.
To learn more about our privacy policy Click herePrivacy Preference
Member Info
- Member Type: Regular Member
- Profile Views: 69 views
- Friends: 0 friends
- Last Update: Feb 15
- Joined: December 2, 2024
Timeline
 Loading ...
Loading ...- Feb 15Sharing YouTube TV with family is easy using the Family Sharing feature. First, sign in to your YouTube TV account and go to Settings > Family Sharing. Click Set Up and invite up to five family members via email. Each person gets their own profile... moreSharing YouTube TV with family is easy using the Family Sharing feature. First, sign in to your YouTube TV account and go to Settings > Family Sharing. Click Set Up and invite up to five family members via email. Each person gets their own profile with personalized recommendations and DVR. The family manager must be 18+ and reside in the same household. Members can accept invites via their Google accounts. To start watching, visit tv.youtube.com/start and sign in. This ensures everyone enjoys their favorite shows seamlessly under one subscription. less
- Daniel Olivier added a new photo to the album tv.youtube.com/start:Feb 14
- Daniel Olivier posted a new classified listing:Feb 14
- December 22, 2024Playing YouTube TV on your device is simple and convenient. Start by ensuring your TV is connected to the internet. Open the YouTube TV app on your smart TV or streaming device. Use your remote to navigate to the app and select it. Sign in using your... morePlaying YouTube TV on your device is simple and convenient. Start by ensuring your TV is connected to the internet. Open the YouTube TV app on your smart TV or streaming device. Use your remote to navigate to the app and select it. Sign in using your YouTube account. If prompted, visit tv.youtube.com/start on your computer or smartphone, and enter the activation code displayed on your TV screen. Once linked, use the remote to browse channels, search for content, and enjoy your favorite shows. The intuitive interface makes it easy to switch channels and access on-demand videos. less
- Daniel Olivier posted a new blog entry:December 21, 2024
- December 21, 2024Experiencing issues with YouTube TV on your Roku Streaming Stick? Restarting the app can often resolve problems. First, exit the app by pressing the home button on your Roku remote. Navigate to the settings menu and choose "System" > "System Restart"... moreExperiencing issues with YouTube TV on your Roku Streaming Stick? Restarting the app can often resolve problems. First, exit the app by pressing the home button on your Roku remote. Navigate to the settings menu and choose "System" > "System Restart" to reboot your device. Once restarted, open YouTube TV and log in if needed. For a seamless setup or troubleshooting, visit tv.youtube.com/start to ensure your account is linked correctly. Regular updates and a stable internet connection also improve performance. Following these steps can restore smooth streaming and help you enjoy uninterrupted entertainment. less
- Daniel Olivier added a new photo to the album tv.youtube.com/start:December 20, 2024
- December 19, 2024If YouTube TV is not loading on your Roku device, start by ensuring your internet connection is stable. Restart both your Roku and router to refresh the connection. Next, check for updates on your Roku by going to Settings > System > System Update.... moreIf YouTube TV is not loading on your Roku device, start by ensuring your internet connection is stable. Restart both your Roku and router to refresh the connection. Next, check for updates on your Roku by going to Settings > System > System Update. If the issue persists, uninstall and reinstall the YouTube TV app from the Roku Channel Store. Clearing cache by restarting your Roku device can also help. Additionally, verify your account access by signing in at tv.youtube.com/start. If none of these steps work, consider resetting your Roku to factory settings or contacting Roku support for assistance. less
- Daniel Olivier posted a new blog entry:December 18, 2024
- December 16, 2024Activating YouTube TV on an LG Smart TV is quick and simple. First, ensure your TV is connected to the internet. Open the LG Content Store, search for the YouTube TV app, and download it. Launch the app and sign in to your account. You’ll see an... moreActivating YouTube TV on an LG Smart TV is quick and simple. First, ensure your TV is connected to the internet. Open the LG Content Store, search for the YouTube TV app, and download it. Launch the app and sign in to your account. You’ll see an activation code on your screen. On your phone or computer, go to tv.youtube.com/start and log in using your Google account. Enter the activation code displayed on your TV, then follow the prompts to complete the process. Once activated, you can enjoy YouTube TV’s extensive content library right on your LG Smart TV! less
- Daniel Olivier posted a new blog entry:December 5, 2024
- December 4, 2024Having trouble activating YouTube TV on your TV? Follow these steps to troubleshoot common activation errors. First, ensure your device is compatible with the YouTube TV app. Next, check your internet connection for stability and speed. Restart your TV,... moreHaving trouble activating YouTube TV on your TV? Follow these steps to troubleshoot common activation errors. First, ensure your device is compatible with the YouTube TV app. Next, check your internet connection for stability and speed. Restart your TV, streaming device, or router to resolve temporary glitches. Ensure you’re entering the correct activation code displayed on the screen at tv.youtube.com/start » . If the code doesn’t work, refresh the webpage and generate a new code. Clear the cache of your device’s YouTube TV app or reinstall it if necessary. For further assistance, contact YouTube TV support. less
- December 4, 2024To set up YouTube TV on your Firestick, start by navigating to the Amazon App Store on your Firestick device. Search for the YouTube TV app and select “Download” to install it. Once installed, open the app and select “Sign In.” You’ll be... moreTo set up YouTube TV on your Firestick, start by navigating to the Amazon App Store on your Firestick device. Search for the YouTube TV app and select “Download” to install it. Once installed, open the app and select “Sign In.” You’ll be prompted to visit tv.youtube.com/start on a separate device. Enter the activation code displayed on your Firestick and sign in with your Google account. After successful verification, your Firestick will be linked to your YouTube TV account, giving you access to live TV, on-demand content, and DVR features right from your device. less
- December 4, 2024Having trouble activating YouTube TV on your TV? Follow these steps to troubleshoot common activation errors. First, ensure your device is compatible with the YouTube TV app. Next, check your internet connection for stability and speed. Restart your TV,... moreHaving trouble activating YouTube TV on your TV? Follow these steps to troubleshoot common activation errors. First, ensure your device is compatible with the YouTube TV app. Next, check your internet connection for stability and speed. Restart your TV, streaming device, or router to resolve temporary glitches. Ensure you’re entering the correct activation code displayed on the screen at tv.youtube.com/start. If the code doesn’t work, refresh the webpage and generate a new code. Clear the cache of your device’s YouTube TV app or reinstall it if necessary. For further assistance, contact YouTube TV support. less
- December 4, 2024To connect YouTube TV to your Roku device, start by turning on your Roku and navigating to the home screen. Select "Streaming Channels" and search for the YouTube TV app. Download and install the app, then launch it from the home screen. Select "Sign In"... moreTo connect YouTube TV to your Roku device, start by turning on your Roku and navigating to the home screen. Select "Streaming Channels" and search for the YouTube TV app. Download and install the app, then launch it from the home screen. Select "Sign In" and a code will appear on your TV. Using a computer or mobile device, visit tv.youtube.com/start, and enter the code displayed on your TV. Follow the on-screen instructions to complete the setup. Once linked, you can enjoy live TV, on-demand content, and DVR features seamlessly on your Roku device. less
 Loading ...
Loading ...
There are no more results to show.
Albums
-
tv.youtube
.com/start 1 photo -
tv.youtube
.com/start 1 photo -
Profile Ph
otos 1 photo -
Cover Phot
os 0 photos
Compliments
No compliments yet.
Friends
-
1 photoFeb 1414 views, 0 likes, 0 commentsNew York City, NY, USA
-
1 photoDecember 20, 202420 views, 0 likes, 0 commentsNew York, NY, USA
 Loading ...
Loading ... Info
Personal Information
- First Name Daniel
- Last Name Olivier
- Gender Male
- Birthday September 16, 2004
Contact Information
- Website http://tvyoutubecomstart.com/
Personal Details
-
About Me
I'm Daniel Olivier passionate content creator and storyteller who shares captivating videos at tv.youtube.com/start. With a keen eye for visuals and a love for entertainment, i brings fresh, dynamic content to audiences around the world.
Map
View Feeds
View Map
Locations on MyWorldGo
| 0 All | 0 Updates | 0 Check-ins | 0 Photos | 0 Events Attended |
Music Albums

My Playlist